Using SSH with CoCalc
Hal Snyder • • cocalc
CoCalc support for SSH is significantly improved with the CoCalc upgrade to Kubernetes. This article reviews new features and gives examples using SSH with CoCalc.
New SSH Features
TL;DR: SSH to CoCalc projects has been completely rewritten. For example, you can now paste a single ssh key in account settings, and it will automatically be available in all of your projects!
User Interface for Managing Public Keys
User interfaces are now available for managing your SSH keys. Using these forms, you can add and remove keys, as well as viewing which keys are configured and when they have been used last. There are separate UI dialogues for keys configured at account and project scope, as described below.
To connect from a remote computer to the SSH server on a project, you must have owner or collaborator status on that project. It is NOT required that the project have network access enabled; network access is only required if you want to ssh from a project to somewhere else.
NOTE: Manual editing of the authorized_keys file is no longer supported. Use the procedures below to add public keys.
Configure a single key for all projects for a given account
It is now possible to set a public key for your CoCalc account that works
with all projects where your account is owner or collaborator.
Click on your account name or the gear icon next to it, and choose the
SSH Keys tab.
There is a form at right for entering keys, as shown here:
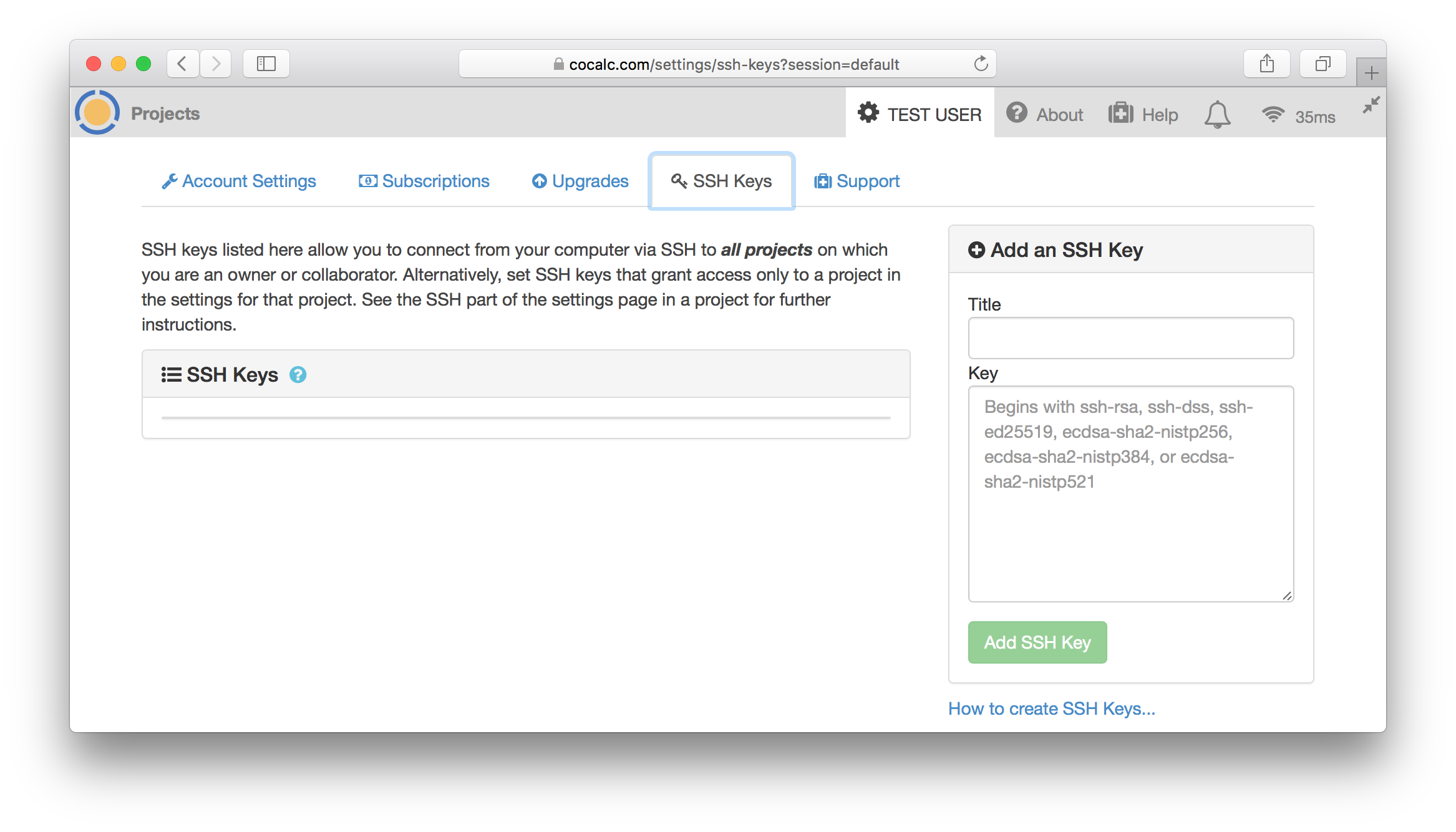
To add a key, enter a descriptive title and paste the .pub
file for the public key file into the form and click Add SSH Key.
Extraneous spaces and newlines in the key
that is pasted in will be automatically removed.
The title, MD5 fingerprint, and last-used timestamp will be displayed for each key that is added, as shown here:
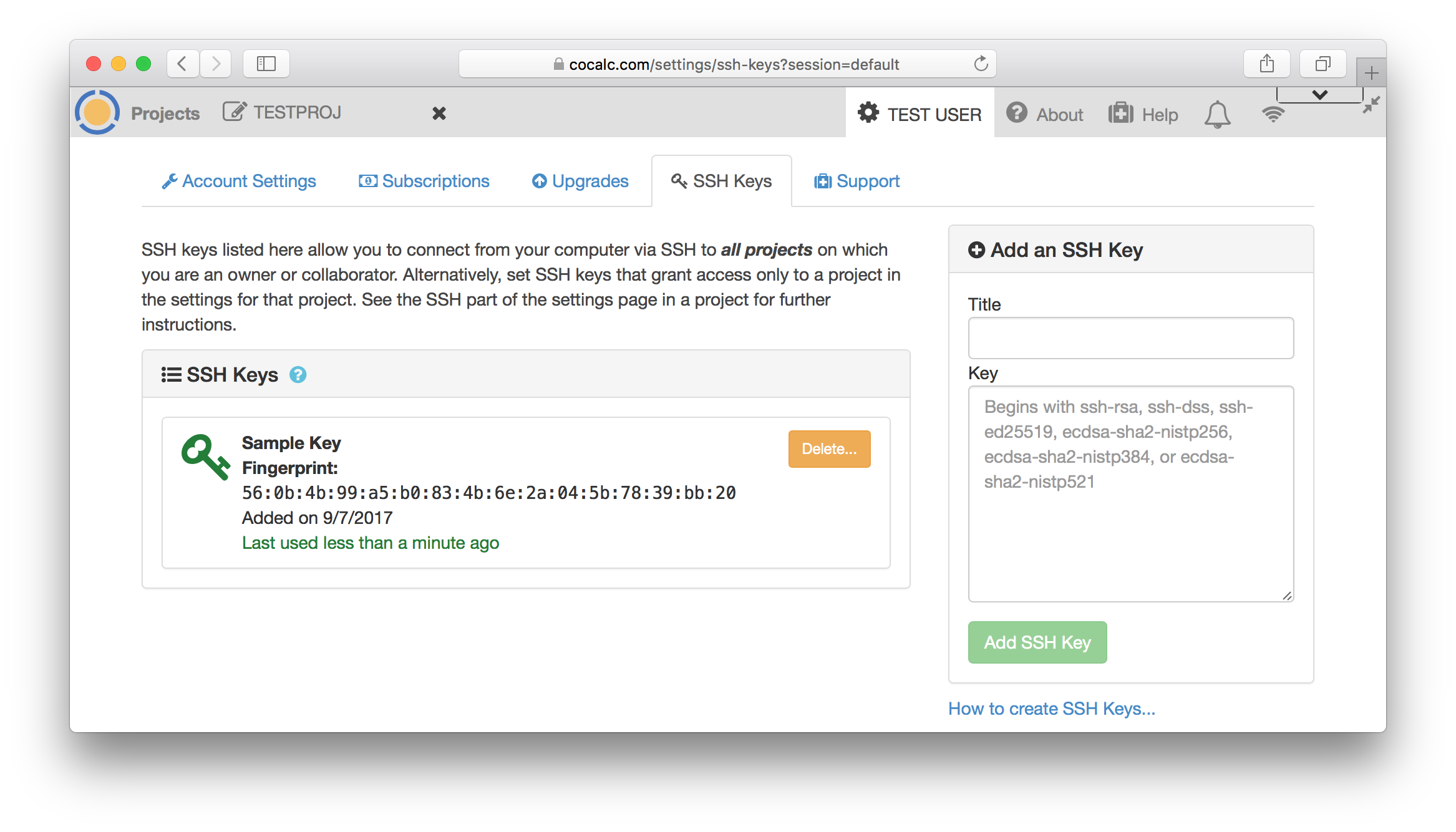
Multiple keys can be added in this way.
If you want to remove an account key, return to the SSH Keys tab and click the Delete button to the right of the key you want to delete.
To use an account key, you will need the ssh user and hostname
for a project you want to access.
Open project settings (wrench icon) and look in the
SSH Keys section at lower left for the information
under ‘Use the following username@host:’.
You will see that the username is the same as
the destination project id without hyphens,
and the host is always ssh.cocalc.com.
(This is a major improvement over before when the host
depended on the project.)
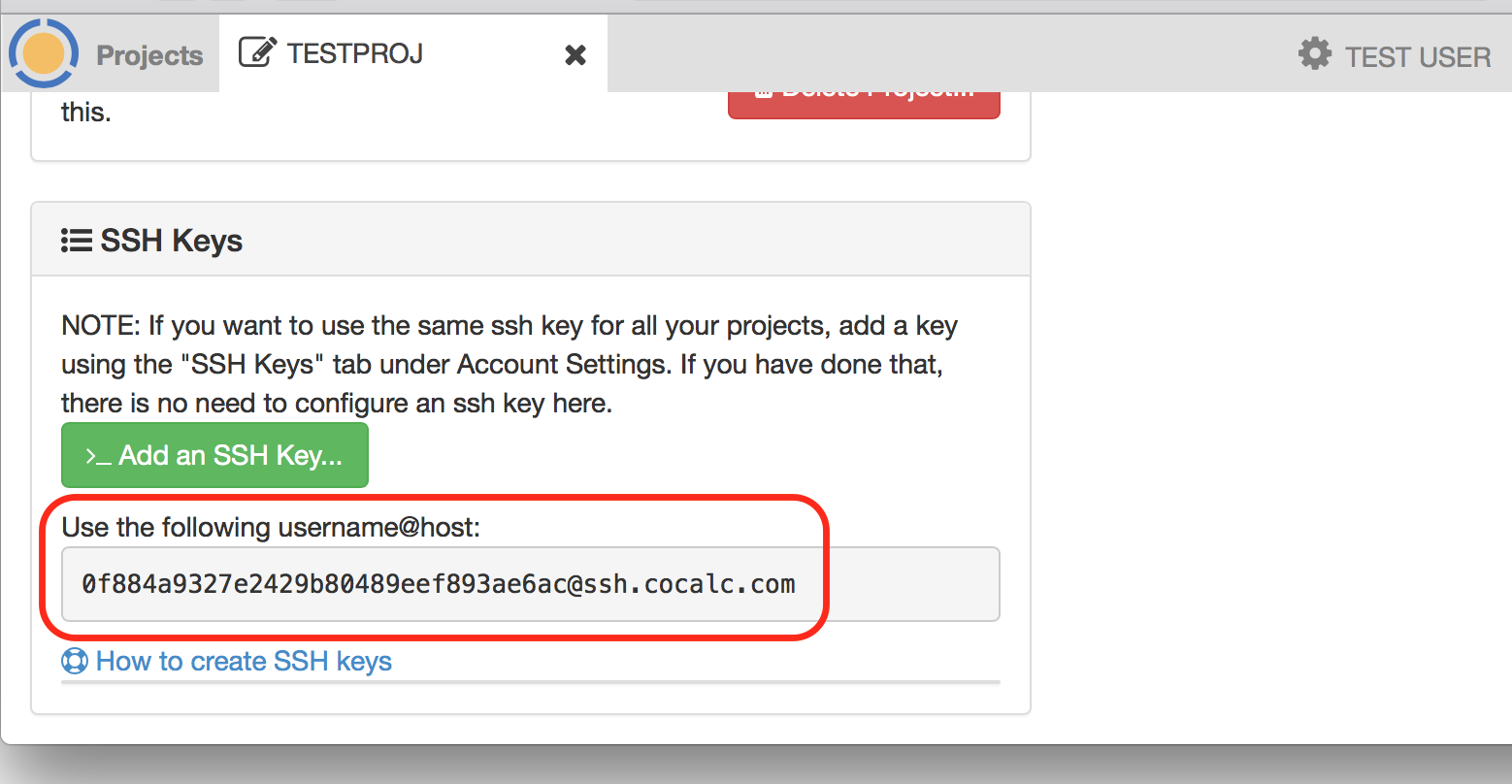
See below for detailed examples of using SSH keys.
Configure a public key for a single project
There is also a form to add and remove keys for
a single project.
To add a key for use with a single project, open project
Settings (wrench icon) and scroll down to the
SSH Keys section at lower left.
Click ‘Add an SSH Key’ to open the dialogue shown
below.
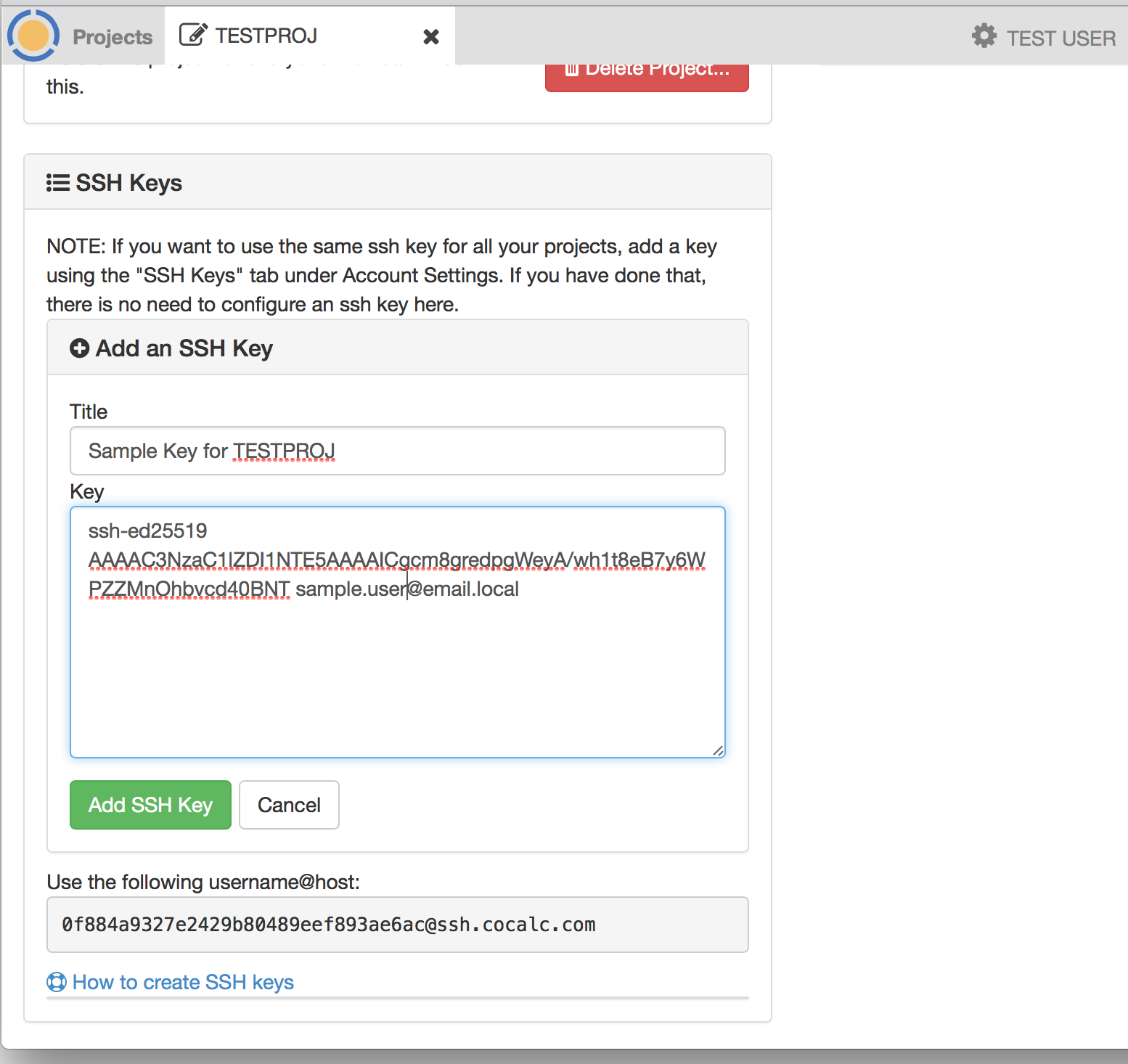
SSH agent forwarding
If you’re familiar with ssh-agent forwarding, this feature is now supported by CoCalc. You will need to have ssh-agent configured on your local system and have public keys distributed to all target hosts for agent forwarding to work.
See Steve Friedl’s Tech Tips guide for more info about SSH agent forwarding.
SSH access between CoCalc projects
When the client and server for an SSH connection are both
CoCalc projects, you can use a hostname of ssh rather than
ssh.cocalc.com.
Using the shorter hostname gives a much faster connection,
because it is optimized within the CoCalc cloud.
Examples using SSH with CoCalc
Remote login
Suppose you have a private key in the default location (file ~/.ssh/id_ed25519 on Linux or macOS) and your project id without the hyphens is 829e7b5693d611e7ae8ee70cea5e8cd7.
Then you would login from your terminal with
If you are comfortable with a unix-style command line terminal on your computer, logging in with SSH lets you manipulate files and processes in your CoCalc projects from such a terminal. For example, you might prefer your local terminal because of the way scrolling or copy and paste work with it.
Remote login with ssh-agent and client host configuration
We recommend setting a non-trivial passphrase when creating SSH keys for CoCalc. You can then use ssh-agent on your local computer so that you only need to enter your passphrase once in a login session.
In addition, keeping user and host configuration in a config file can simplify logins if you are using several projects. Suppose you have
- project P1 with id
c0890246-93dc-11e7-8738-6acae7a6ca2d, - project P2 with id
c218c8da-93dc-11e7-8062-6acae7a6ca2d, and - public key for your CoCalc account at ~/.ssh/ccdev_ed25529.pub on your home computer.
You can then configure the following in ~/.ssh/config on your computer:
Host P1
IdentitiesOnly yes
AddKeysToAgent yes
Hostname ssh.cocalc.com
User c089024693dc11e787386acae7a6ca2d
IdentityFile ~/.ssh/ccdev_ed25529
Host P2
IdentitiesOnly yes
AddKeysToAgent yes
Hostname ssh.cocalc.com
User c218c8da93dc11e780626acae7a6ca2d
IdentityFile ~/.ssh/ccdev_ed25529
Users of macOS may want to add UseKeychain yes to each host specification.
With the setup above, you can log into your projects with
ssh P1 or ssh P2. In addition, you can log into
P2 from your SSH session on P1 with the following. Note
the short version of the destination hostname, which
gives much faster logins and file transfers between projects.
ssh c218c8da93dc11e780626acae7a6ca2d@ssh
Remote copy
Using the command-line terminal on your computer, you can copy between your computer and CoCalc projects. For example, if project P1 is configured as above, you could do
scp hello.txt P1:Docs/
to copy hello.txt from the current directory
on your computer to folder Docs in P1.
Copy between projects
Again with P1 configured as above and ssh agent enabled, suppose you have the following on P1 and want to copy the Docs folder to P2:
Docs/
mydoc.tex
images/
plot1.png
plot2.png
Then from your home computer, you could log into P1 and do the following:
# ssh session on P1
~$ scp -r Docs c218c8da93dc11e780626acae7a6ca2d@ssh:
Hosting a git repository on CoCalc
With SSH, you can do remote development with CoCalc as the host for your remote git repository. You then have the full range of CoCalc tools available whenever you’re logged into the project.
Suppose you have project P1 configured in ~/.ssh/config as
above, and you have a repository in your home directory
of that project with one file:
sample_repo
hello.txt
Then on your local computer, you can do
git clone P1:sample_repo
cd sample_repo
git checkout -b testbranch
... edit hello.txt, git add, git commit ...
git push origin testbranch
Use ssh-aware tools for editing & developing software
Many programming editors and IDEs allow you to manipulate
files over SSH. Here’s an example with vim.
With project P1 configured as above, suppose you have
file sample.py in the home directory. You can edit this
file on your local computer with the command
vim scp://P1/sample.py
Mount any folder in a project remotely via sshfs
If you have the utility sshfs installed on your local computer,
you can make any folder in a CoCalc project appear as a folder
on your computer. This approach lets you use all the file
manipulation tools of your local computer on the contents
of the attached CoCalc folder as long as you are connected
to CoCalc.
Suppose project P1 is configured as above and you have
folder Docs in the home directory of that project. Then
you can do the following on your local computer and the
project folder will be available locally in ~/P1Docs:
sshfs P1:Docs ~/P1Docs
cd ~/P1Docs
.. work with files ...
cd
umount P1Docs
If you have the Files view of project P1 open to Docs while you
are working with sshfs, you may need to click the refresh
icon at right to see changes to contents of the folder.
Unsupported SSH features
The following SSH features are not available in CoCalc at this time
- X11 Forwarding
- SSH tunneling
Conclusion
Enhanced SSH support in the latest release of CoCalc brings simplified public key management and more ways to combine CoCalc computing power with resources on users’ local systems.
There is a brief section on using SSH with CoCalc at our wiki page, AllAboutProjects.